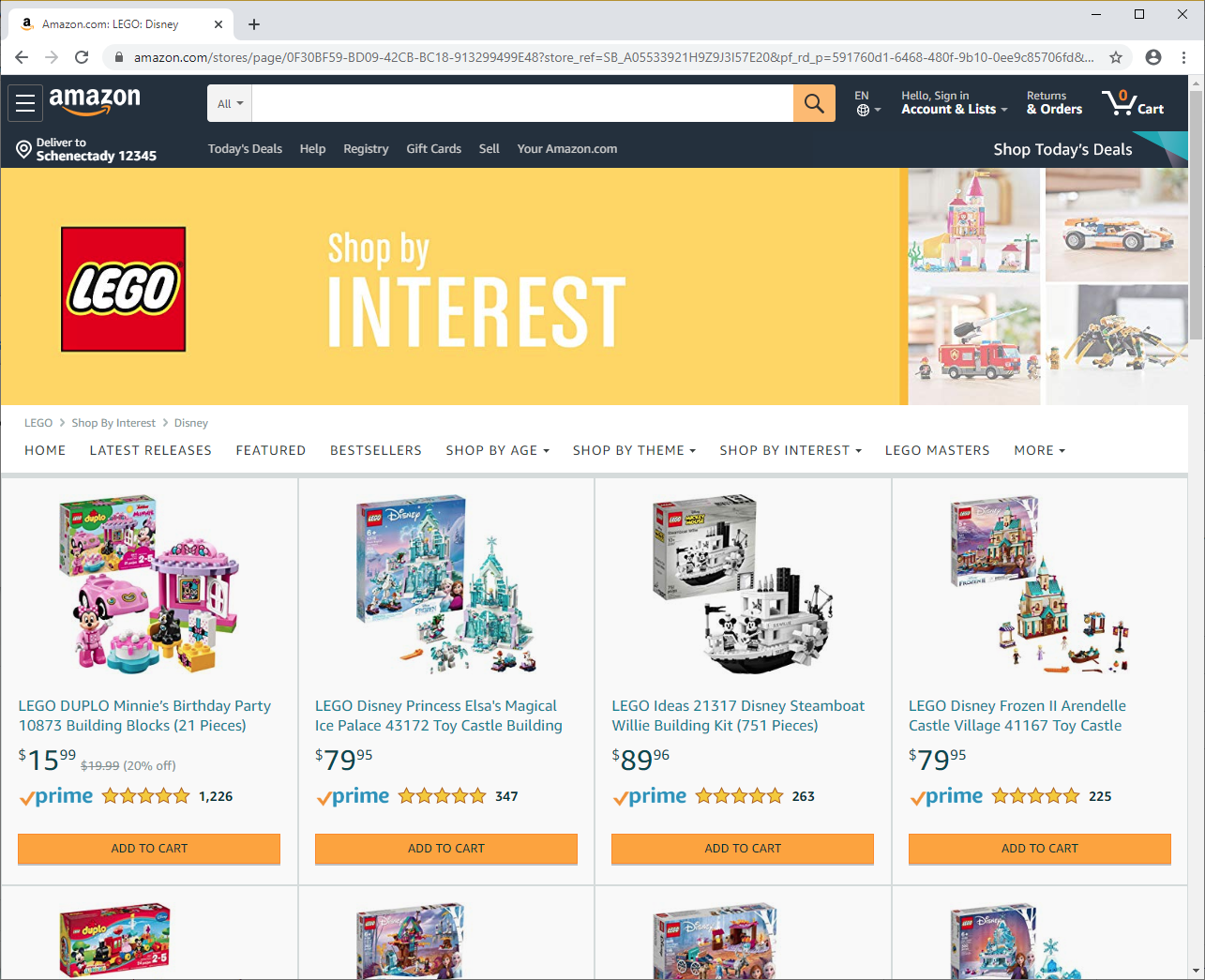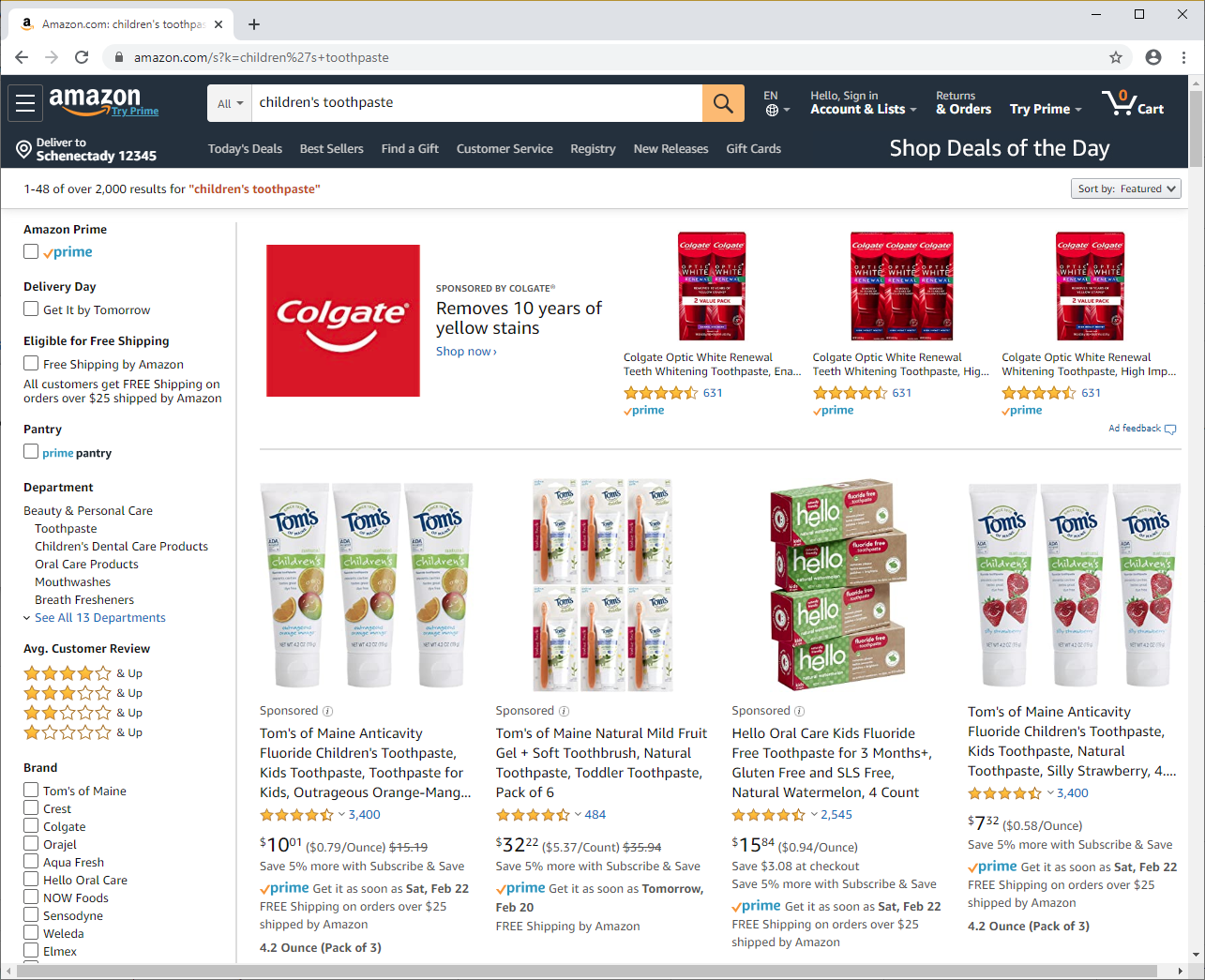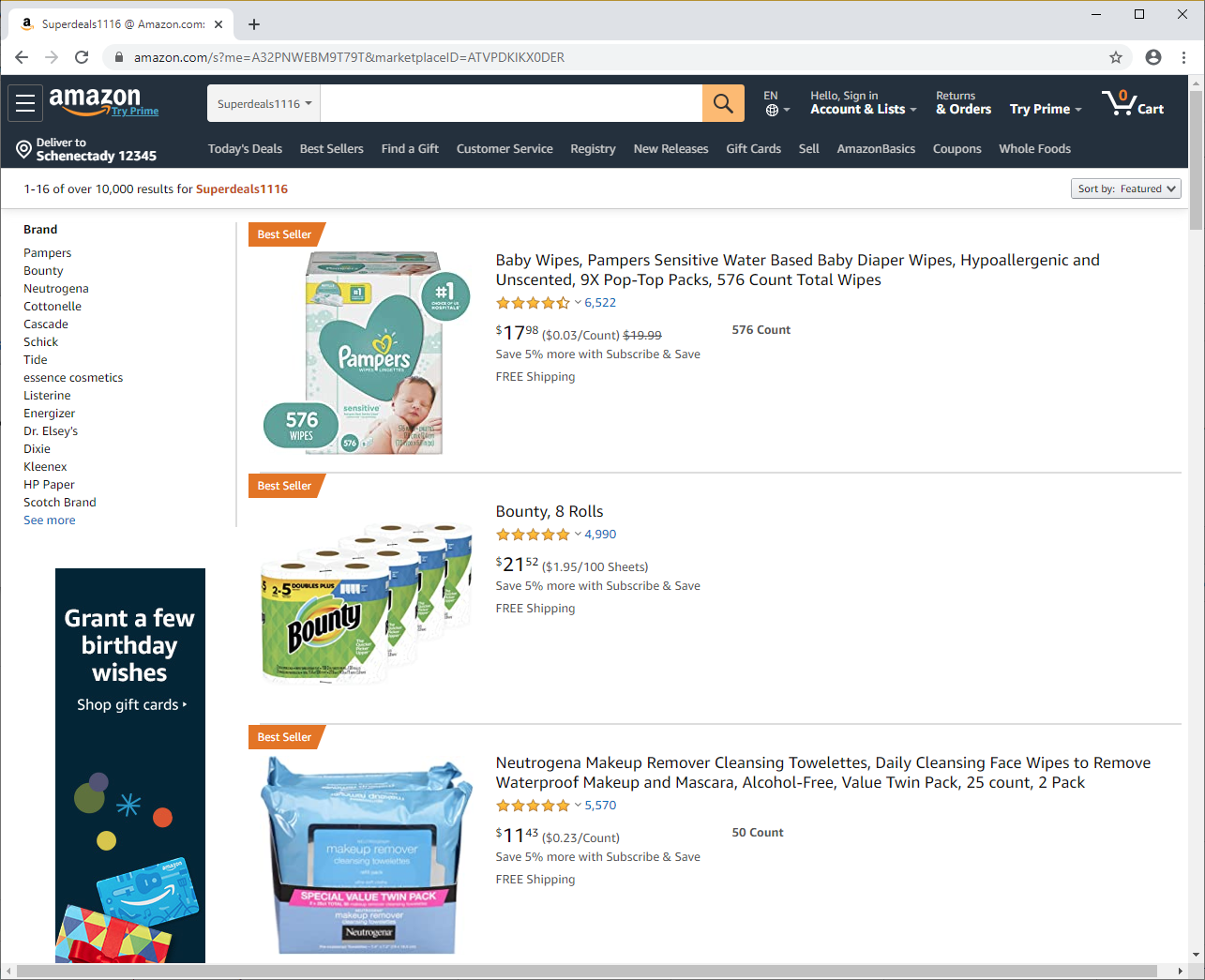...
In essence this replaces the input file with items read directly from the browser.
| Info |
|---|
This For versions prior to 3.1.0 this feature requires Chrome browser to be installed on your system. Please see Chrome not found for Chrome installation troubleshooting. For versions 3.1.0 and onwards a local version of Chromium will be installed during initial installation. |
| Note |
|---|
The Amazon Browser function is only available on paid subscriptions, it isn’t available in the free demo. Read this guide to see how it works if you are looking to use this as your main source of product lists. |
...
Begin by launching the browser using the orange button in Price Checker. This will launch a control window and an instance of Chrome which is controlled by and linked to PC2.
This control window can be independently minimised and resized. Clicking the orange “Amazon Browser / Storefront” button again will bring the existing window to the foreground if already opened.
...
You will see 3 buttons on the control window:
1. Check Page for Products | Begin an initial analysis of the currently open page. |
2. Select this page / Analyse XYZ | Use the current page as the input for your run. |
Close Amazon Browser | Close the control window together with Chrome. |
1. Check Page for Products
First, let’s navigate to a page we want to run. Do this by browsing as normal using the connected Chrome browser (not your own, which might be open separately). In the rest of this guide, when we say ‘Chrome’, we mean that special Chrome window (Chromium with a blue logo as of version 3.1.0).
The following types of pages are currently supported:
Brand Store | Almost arbitrary search results | Seller Storefront |
|---|---|---|
Example: Lego | Example: Children's Toothpaste | Example: Superdeals1116 |
If you’d like to try these, you can copy and paste the links into Chrome.
| Info |
|---|
The page to be analysed must be open in the first tab. Some links open a new tab - please copy the url and open in the first tab instead. |
Once the desired page is open, hit “Check Page for Products”. It may take a few seconds before anything happens, but you should then see a “Deep Scan” popup, looking something like this:
...
For more information about Deep Scan, please see Deep Scan
| Note |
|---|
Due to a lack of support from Amazon’s end, storefronts will redirect to an equivalent search. |
2. Analyse [store/brand/results title]
...
From here you can start the run or abort (by closing the window), after making any necessary configuration changes as explained in Run Settings .
| Info |
|---|
The browser will remain open, allowing you to continue browsing for another storefront if necessary. You can close it at any time without affecting started runs, or use the rest of Price Checker while Chrome and/or the control are minimised. |
Cost Column
On the run settings screen you will see under 4. Cost Column that the default is “B: Cost: 50% Storefront Price”. This is explained below.
...
| Info |
|---|
Sometimes Amazon may show a price range for an item. PC2 will always use the lower value. |
| Tip |
|---|
Cost figures on individual items can be adjusted in the output Excel, and profits will be recalculated immediately without having to run everything again. |
...
In addition to the main input columns explained above, the output will also contain a “Prime?” columns.
Prime? value | |
|---|---|
Y | Item has Prime logo on the search result listing, or is invisibly marked as Prime directly in the page. |
? | No Prime logo and not marked - but that doesn’t necessarily mean ‘no’ in all cases, so we use '?' instead. |
Subscribe & Save or Sponsored Listings
...
Major Brands
If you have the major brands Major Brands filter enabled, please note that the deep scan will automatically skip brands listed in it. This reduces the length of the run. However, just like the regular filter it may not skip misspellings or alternatives. Add them to your major brands file to remove them in the future.
Troubleshooting
Problem | Solution | ||
|---|---|---|---|
| Please ensure that the page to be analysed is opened in the first tab in Chrome. | ||
| This won’t affect analysis, but we recommend that you change the output file name to make it recognisable (the default may just be “Results”). | ||
| Try cancelling the deep scan. This will give up to 2400 top products from the initial check. For example: | ||
| Try changing the sorting. Please also bear in mind the Deep Scan limitations. |
Related articles
| Filter by label (Content by label) | ||||||||||||||||||||
|---|---|---|---|---|---|---|---|---|---|---|---|---|---|---|---|---|---|---|---|---|
|
| Page Properties | ||
|---|---|---|
| ||
|